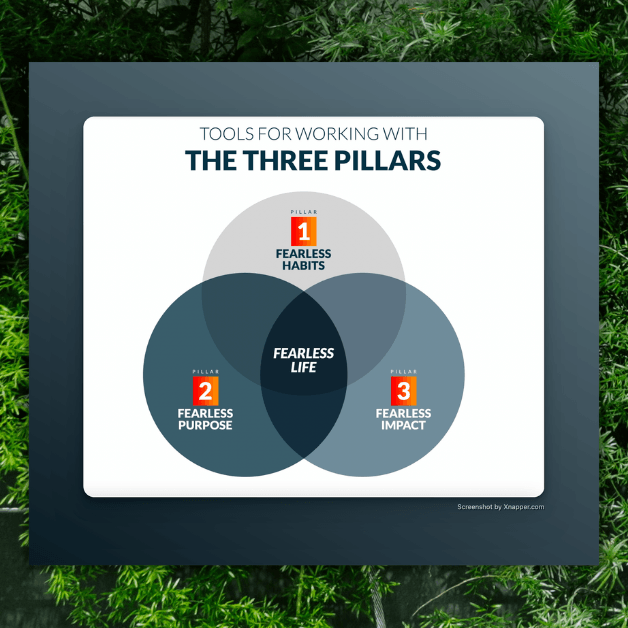Post written by Leo Babauta. Follow me on Twitter.
As someone who does most of his work on the web, I’ve developed some habits to allow me to work quickly, without distraction, so that I can get my work done easily.
When I see others browse the web, it sometimes surprises me how far behind they are, and when others see me browse the web they’re surprised at how quick I am.
I’m not bragging — I know there are web monkeys faster than me. But I thought I’d share some of my tricks for the masses, in hopes that it’ll be of some use.
First, understand that everyone has their own personal style of browsing, and I don’t think you should adopt every tip below. This is what works for me. You probably won’t like it as much.
Second, understand that my philosophy is one of minimalism: I don’t like a lot of bells, whistles or distractions, and I like fast, lightweight programs that aren’t bloated or slow. I also like to work quickly, using the keyboard mostly, so that I can get my work done without friction.
So here are my tips — some of these will be old hat for web veterans, but they bear repeating.
- Use a fast, minimal browser. First, if you’re using Internet Explorer and you don’t absolutely have to, please do yourself a favor and switch right now. It’s bloated and slow, insecure, and doesn’t render the web correctly. If you can’t switch, please start educating your IT or HR department about modern, standards-compliant browsers. Second, I’ve long been a fan of Firefox because it’s generally awesome and extensible, but lately I’ve switched to faster and lighter browsers that do what I need with a minimum of bloat. So on the Mac, that’s been Opera and lately Camino. Both are great and do what I need. On the PC, there’s no contest — it’s Google Chrome, as it’s the fastest I’ve tried.
- Use tabs, not windows. This should be obvious but many people still open a new window each time they’re going to a new site (including my mom). Instead, configure your browser to open new tabs instead of windows. When you are reading a post, for example, and want to open a link in a new window, Command-click (on a Mac) or middle-click (on a PC) should open the link in a new tab. Now you can switch between tabs without needing to find where each window went.
- Learn keyboard shortcuts. Again, this is obvious to most web monkeys, but it’s so much faster that you need to take the time to learn the shortcuts. Some common examples (using Mac shortcuts): Cmd-T to open a new tab, Cmd-L to go to the browser’s location bar (to enter an url), Cmd-D or Cmd-K (depending on the browser) to bookmark, Cmd-K (on some browsers) to go to the search engine box (the Google box), Cmd-W to close a window or tab, and so on. Each browser and OS have different shortcuts, but you can easily learn them by looking at the shortcuts in the menus of the browser. It just takes a few minutes to learn them, and then you’re golden.
- Set up keyword bookmarks and speed dial. Most browsers have keyword bookmarks, and it takes just a few seconds to set up each one. Basically, for all of your common sites, you’ll want to create a bookmark, and then go to the bookmark and enter a keyword for quick access to that bookmark. To do this, go the the Properties of the bookmark and set the keyword. I recommend short keywords — common ones for me include “gm” for Gmail, “rd” for Google Reader, “cal” for Google Calendar, “bog” for my bank website, “tw” for Twitter, “st” for my blog’s stats, “post” to create a new Zen Habits post, and so on. Speed Dial is an Opera feature that other browsers seem to be copying — you set up your 9 most oft-used websites into Speed Dial, and then can go to any of them with the press of a key (i.e. Cmd-1 for Gmail, Cmd-2 for Twitter, etc.).
- Set up keyword searches. Same as above, but these are saved searches you might perform commonly besides a regular Google web search. Examples might include Amazon, Wikipedia, Wiktionary, IMDB, Ebay, and Flickr searches. For each saved search, you’ll have a keyword, and then you can just search from the location bar (Cmd-L to get there) — for example, “im alyssa milano” will search IMDB.com for Alyssa Milano (once you set it up of course).
- Set up keyword bookmarklets. In Firefox and a couple other browsers, there’s the ability to create javascript bookmarklets that have some kind of functionality — for example, a bookmarklet for Tumblr (to create a new post from the page you’re reading) or Instapaper (to bookmark an article for reading later) or Twitter (to tweet a page) or is.gd (to create a short url for a page), and so on (some good examples). Other browsers (Opera is an example) don’t allow you to drag and drop a bookmarklet into the bookmarks toolbar, but you can still create them: 1) create a regular bookmark , 2) copy the link url of the bookmarklet using Control-click or right-click, 3) paste this url into the regular bookmark in your bookmark manager (Cmd-B in Camino), and then create a keyword for this bookmark. Now, if I want to create a short url for a page, I go to the page, press Cmd-L (to go to the location bar) and type “is” and press enter — and instantly have a short url. This works for any javascript bookmarklet.
- Fast online bookmarking. Beyond creating keyword bookmarks for common sites, searches and bookmarklets, I like to bookmark resources and pages to be read later using online tools. In the past I used Delicious (for bookmarking resources) and Instapaper (for reading something later), but these days I use Pinboard (by the writer of the excellent blog, Idle Words). It’s in beta, but it’s fast, and has both bookmarking and to-read features. Using a service like this allows me to access my bookmarks from any computer.
- Block Flash. Adobe’s Flash format is everywhere on the web these days — popular sites like YouTube depend on it for video, and you’ll find it in ads everywhere, and some entire sites are built on Flash. It’s annoying, frankly. Flash is slow, and I prefer to turn it off by default … but have the option to turn it on if I want to watch a YouTube video or something. In Camino, it’s simple — just turn it off in the preferences. In other browsers, you might need a plugin or extension to turn off Flash but give yourself the ability to turn on Flash elements with a click.
- Distraction-free reading and videos. I love reading without the distraction and clutter of most sites. So I use read-it-later services like Instapaper or Pocket.
- Turn off most extensions. Firefox is great for all its amazing extensions, but if you use a lot of them they can cause the browser to get slow and bloated, and often buggy. So when I do use Firefox I turn off almost all extensions (except Google Gears for offline access), and on Camino I use none. It makes for much faster browsing.
- Don’t have a million tabs open. This is a common web-surfing mode for a lot of people, but it slows down the browser. I tend to open lots of tabs at times, but when things get too cluttered I bookmark them for later reading (using Pinboard) and then close the tabs, so I have only two or three open at any time.
- Clear most of your toolbars. I like minimal toolbars, so I turn most of them off on the browser and remove most buttons, so the content is all there is.
- 1password or KeePass. Good tools for easily storing all your passwords — otherwise, you’ll either have to remember them all or use the same ones over and over (not very secure).
- Tuning out the Internet. When I need to do serious work, I try to remove distractions by closing the browser to do actual work. If I find myself opening the browser too much, I’ll use a utility (such as Freedom) to shut off the Internet altogether.